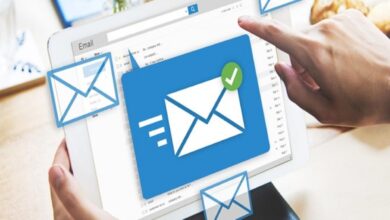Godaddy Workspace Webmail Email Login Guide 2022

When you choose GoDaddy to grow your personal brand or small business, you have various interesting alternatives, such as a professional business email address. Understanding how to establish and utilize a godaddy email login account will help your business thrive and seem more genuine to current and prospective customers.
This guide explains how to use go daddy email login secure with Microsoft 365, how to move any existing email accounts to your new GoDaddy account, how to log in to your godaddyworkspace email account, send and forward emails, and how to change your settings and password. By the end of this essay, you will not only have a new godaddy webmail login account, but you will also be able to access it from anywhere while remaining within its storage limits.
Table of Contents
How to Use GoDaddy Email in 6 Steps
As previously indicated, the Starter Email package is automatically included when you sign up for a paid GoDaddy account. The method for utilizing webspace godaddy Email is simple. Simply follow these six steps:
Step 1: Sign up for GoDaddy Email
GoDaddy now provides four email options in addition to Email Essentials: Email Plus, Business Premium, Online Essentials, and Premium Security. The Company Premium plan is highly recommended for small businesses since it includes access to Microsoft 365 as well as all of the features that make running a company and interacting with partners easier. After you’ve decided on a plan, click “Add to Cart.” Following the completion of your transaction, further goods will be shown.
To save money, we recommend paying annually rather than monthly. Each of these plans includes at least 10 gigabytes (GB) of storage for email, contacts, and calendars. In certain situations, adding particular extra features may come with endless storage, however in others, the storage is just for the purpose of the features. These plans include GoDaddy’s secure email server, but you may enhance your account’s privacy and security by adding Advanced Email Security, Email Archiving, and/or Email Backup. The GoDaddy Business Premium subscription includes OneDrive for Business, which provides more secure cloud storage.
For a little fee, you may add a feature that will make your email account compliant with the Health Insurance Portability and Accountability Act of 1996 (HIPAA). GoDaddy will then prompt you to log in to your account or create one. You will then be directed to a billing information page, where you will enter the necessary information before proceeding to payment. On the last page, you will confirm the accuracy of all information before completing payment. Congratulations! Through GoDaddy, you now have a professional email account with Microsoft 365.
Step 2: Set up Your GoDaddy Email Account
In order to establish email aliases, you must first input your GoDaddy domain name on the following page. To use this, you must have a paid GoDaddy membership and purchase your domain from the company. If you need to transfer an existing domain to GoDaddy and want to connect it to your GoDaddy email account, this method may take more time and a phone call to GoDaddy’s professional customer care.
After establishing your username and password, configuring administrator characteristics, and providing a backup email address to which GoDaddy should send your account information, you must create your account’s first email alias (e.g., the email you used to create your GoDaddy website account). Then, GoDaddy will contact you to confirm your account. You may sync and setup your GoDaddy professional email with Microsoft 365 on as many devices as your small business needs after getting the confirmation email. Scan the GoDaddy quick response (QR) code on any iPhone, iPad, Android, or other mobile device to set up your GoDaddy professional email with Microsoft 365 account.
This will install the Outlook app on your smartphone and then walk you through the process of setting up your GoDaddy professional email account. If you have any trouble installing your GoDaddy professional email with Microsoft 365 account on your iPhone, Android phone, or desktop computer, see GoDaddy’s thorough installation instructions and/or video lesson.
You may also check – Steps to Sign into Webmail.CS.Com
Step 3: Link and Migrate From an External Account
You may effortlessly transfer an existing domain name or business email account from Apple Mail or another provider to your GoDaddy professional email with Microsoft 365 account. GoDaddy personnel arrange these transfers behind the scenes, ensuring they take place outside of your business hours to avoid missed messages. Furthermore, GoDaddy has just launched an online email migration solution that is easy to use and works with any device.
You will no longer need to contact GoDaddy’s customer service staff to use this solution to migrate your existing email accounts. To utilize it, just answer a few questions, choose a migration date, and select an Office 365 email plan. All of your emails, folders, contacts, and calendars will be migrated to your new inbox when you start using your new business email account. Consider that this migration will take around five days to finish. If you wish to use your new email account before then, you must contact GoDaddy’s support team. Plan ahead of time to accommodate this five-day operation, since the date and time you pick for your transfer really corresponds to its completion.
If you need to relocate several email accounts, you must choose a different Outlook 365 subscription for each one. This gives you more options, such as when one of your existing email accounts demands more privacy protection than the others. Don’t be concerned about losing your present email address; you can keep it. Furthermore, all of your prior contacts, emails, and folders will be imported into your new inbox. The only downside of this service is that it cannot transfer free email accounts such as Gmail.
Step 4: Sign Into Your GoDaddy Email Account
The several sign-in choices for your GoDaddy professional email account may seem confusing at first, but they make accessing your account quite straightforward. One approach is to click the “Sign In” button on the GoDaddy site. Then a drop-down menu will appear. Under “Inbox Links,” there are two options: “Office 365 Email Login” and “Godaddywebmaillogin.” You may access your account using one of these ways if you have the GoDaddy Email Essentials plan. If you already have a GoDaddy account, the quickest way to access your GoDaddy professional email is to go to the “My Products” area of your GoDaddy dashboard. Scroll down to the “Email & Office” section to see a sign-in prompt.
After signing in, you will be sent to the Microsoft 365 Home main dashboard. You will then be given many alternatives, some of which will show the status of ongoing projects. “Outlook” is the second icon in another menu on the left side of your screen. When you select the “Outlook” option, you will be sent directly to your inbox, where you may review sent items and drafts and compose new email messages.
Step 5: Enable GoDaddy Email Forwarding
You may use your GoDaddy professional email with Microsoft 365 Outlook to read and send emails, as well as create and manage groups. It works similarly to other basic email systems, with menus and icons for doing various tasks. Go daddy com login makes it simple to establish several email aliases as forwarding email addresses. A forwarding email address differs from a conventional email account in many ways and may help you stay organized. Standard email addresses, in particular, offer an inbox and a site where users may send and receive emails.
In contrast, forwarding email addresses do not have an inbox and instead route all incoming messages to a second email account. You may move emails or copies of emails to another account for preservation purposes using the forwarding feature of your go daddy email login. This will ensure that you do not miss any communications sent to an out-of-date email address. It also enables you to create several email addresses, such as “[email protected]” and “[email protected],” so that your firm may give support options equivalent to larger corporations.
Go to Outlook and click the “Settings” button in the upper-right corner to enable email forwarding on your godaddy com webmail professional email with Microsoft 365 account. You may search for or go to the “Mail” area, then choose “Forwarding.” Next, check the box to enable forwarding and enter the email address where you want your message to be sent. You may also choose to preserve a copy of your forwarded communications. Remember to click “Save” to confirm that you want to forward all emails to the account you specified.
Please follow the procedures given by Gmail or Yahoo! if you wish to forward emails from an existing account. These steps are often accessible via the “Settings” or “Properties” menus, and the approach should feel identical to the one described above. As with the majority of email service providers, godaddy com email login offers helpful tutorials to walk you through each step if you run into any difficulties.
Step 6: Change Your Password and Settings
GoDaddy makes it very simple to change and recover your email password. You have the option to change your password and the passwords of any other users or employees on your account as the administrator of your godaddy work email login with Microsoft 365 Office account. This method will supply them with a temporary password that they may use to reset their own password.
To begin, go to the “My Products” section of your godaddy email login workspace website dashboard. Scroll to the “Emails & Office” portion of this section. Choose the email address for which you wish to reset the password under the “User Accounts” section, and then click the “Manage” button. On the next page, you may change a number of settings.
You may use this page to change your password, create and manage email aliases, set up your account on various devices, and even cancel your account. Selecting “Password” will bring up a pop-up window where you can input a new password or create a temporary one. If one of your employees or other users requests a password reset, you can send them a temporary password by email by clicking the “Generate temporary password” button and entering their recovery email address.
When you’re done, click the “Save” button. If you just need to reset your personal password, enter a new password, confirm it, and it will be sent to you. After changing your personal password, you may use this new password to send emails and conduct business. If you issue a temporary password to an employee or other user so that they may reset their password, keep in mind that it may take up to 30 minutes for their new password to take effect and enable them to log in.
Final Thoughts
By following these six steps, you can easily set up and manage your own GoDaddy professional email account. Your previous email accounts will be migrated to your new GoDaddy professional email account with Microsoft 365 by Godaddy secure login experts. Then you’ll have easy access to all the tools you need to grow your business and manage its email accounts.