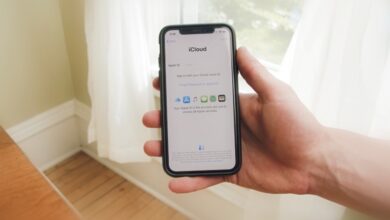How to Use Zoom Meeting App on Your Computer

In the midst of the coronavirus outbreak, virtual meetings are becoming more important. Prior until a few months ago, people preferred to meet with their consumers in person. However, a large number of professionals have now opted for internet alternatives to stay connected despite worldwide lockdowns. Simultaneously, many schools and educational institutions have started to use video conferencing programs to engage with their students online. Zoom has become one of the most widely used video conferencing solutions. One of the reasons for its broad usage is cross-platform compatibility. However, Zoom allows you to participate in a conference using a Web browser and share your screen with up to 100 others. All of these factors combine to make it an appealing option to Google Hangouts Meet and Microsoft Teams.
Zoom is available on both mobile and desktop platforms. Participants may also use a web browser to connect directly to their Zoom meeting hosts. Furthermore, the Zoom app supports up to 100 individuals in a single conference, which may be raised to 500 with the Large Meeting add-on. Certain privacy concerns have been highlighted in recent years, affecting the global adoption of the Zoom app. The development team, on the other hand, claims to have began focused only on improving privacy. Zoom may become a more lasting alternative for virtual meetings in the long term as a result of this.
However, you may be wondering how to get started with Zoom. The following is a step-by-step guide to using the Zoom desktop program. We give instructions for both Windows and Mac devices for your convenience. You may also download the most recent Zoom client for your PC from the official website before commencing our tutorial.
Table of Contents
How to use Zoom:
Here’s how to get in and attend a Zoom meeting on Windows or Mac.
- Start the Zoom application on your PC.
- Now, from the default screen, click the Join a Meeting button.
- To join a meeting, a pop-up screen will display asking you to input the Meeting ID or the Personal Link Name. You may also alter your name and allow or disable the options to connect to your audio and display your video from that screen.
- To join the meeting, click the Join button at the bottom of the screen.
In addition, instead of downloading its desktop program, Zoom allows participants to join a conference using a Web browser. When you click on the meeting’s link, your browser will show a page with a Join from your browser link. You will then be sent to a website where you can simply submit your name to join the meeting. Please keep in mind that the Join from your browser link is provided by the meeting host and is not available for all meetings.
You may join a Zoom conference if you have a zoom.com login account and follow these steps. Signing in opens you additional options.
- Start the Zoom application on your PC.
- Now, sign in with your current account by clicking the zoom.com sign in option. You may also join up for www.zoom.com sign up Free option on the zoom web portal sign in page. You may also utilize your current SSO credentials, as well as an existing Google or Facebook account.
- You may join an existing Zoom meeting after signing in by clicking the Join icon on the home screen.
A pop-up box will appear, prompting you to input the Meeting ID or Personal Link Name. You may also add your name to this page, which the meeting’s host and other participants will see. You may also deactivate the video and audio by checking the appropriate options.
The application has now connected you to the meeting.
How to host a Zoom meeting on Windows or Mac:
Here’s how to easily host a Zoom conference on your PC.
- Start the Zoom application on your PC.
- Now, if you haven’t already, click the www.zoom.com sign in button.
- You’ll be sent to the homescreen, where you must press the New Meeting icon. You may also deactivate the video by clicking the downward arrow under the New Meeting button.
- When you click the button, a screen will appear with information such as Zoom web portal login meeting topic, Host Name, Password, Numeric Password for telephone and room systems, Invitation URL, and Participant ID. From the same screen, you may also invite friends. Similarly, the ability to share your screen will be available.
- When you’re through with your meeting, click the End Meeting button to end it. A dialogue window will appear on the screen, where you may click the End Meeting for All button to end the meeting for all participants. You may also quit the meeting and assign someone else to host it by selecting the Leave Meeting option from the pop-up menu. This will keep the discussion going among the participants while allowing you to log out.
You may record your presentation or connect with participants at any time throughout the meeting. During a meeting, the program provides controls to mute the audio and turn off the video. You will also be able to view the number of guests directly from the hosting screen.
How to schedule a Zoom meeting on Windows, Mac:
- Start the Zoom application on your PC.
- Sign in with your existing credentials or create a new account.
- You’ll now be taken to the home screen, where you may plan a meeting by clicking the Schedule button.
- The app will display a pop-up page where you may input the subject of your planned meeting, choose a suitable day and time, set a password, and enable or deactivate the meeting for phone or computer users.
- The app will display a pop-up page where you may input the subject of your planned meeting, choose a suitable day and time, set a password, and enable or deactivate the meeting for phone or computer users.
- After you’ve filled out all of the data, you’ll be able to establish an iCal, Google Calendar, or other calendar invitations.
- You must now arrange your meeting by using the Schedule button.
The www.zoom.com login page also provides browser extensions for Google Chrome and Mozilla Firefox. These addons may be used to schedule a Zoom meeting without using the main app. You will still need the application to participate in a current meeting or to host a new one.
Final view:
Zoom is free to download, albeit the free Basic plan restricts group meetings to 40 minutes. However, you may host up to 100 people in a group meeting and an unlimited number of one-on-one meetings. For $14.99 (about Rs. 1,100) per month per host, the Pro package increases the maximum meeting length to 24 hours and includes admin controls and features such as customized personal meeting ID and user management. Zoom Business and Enterprise services are available for more robust usage. This plan enables you to invite up to 500 people without purchasing the Large Meeting add-on, which is required for the Pro and Business plans.